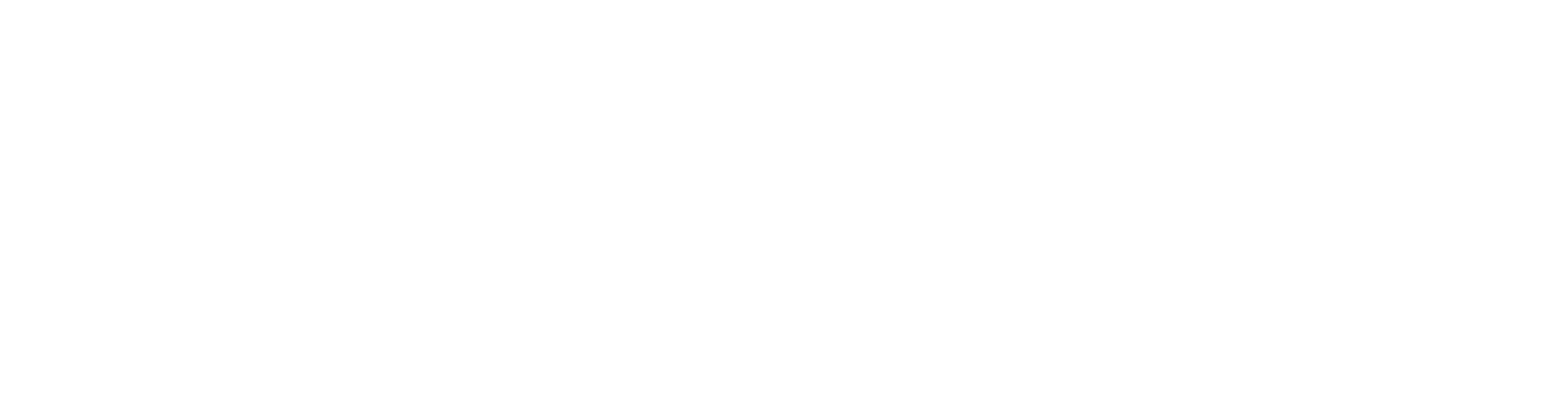Как провести урок-вебинар?
Живое обучение и возможность давать моментальную обратную связь по ходу занятия, глаза в глаза, эффективнее предварительно записанных видеоуроков.
В Learme мы стараемся дать авторам возможность использовать силу онлайн-трансляций по максимуму: здесь можно добавлять в учебный курс и вебинары в записи, тщательно подготовленные и выверенные до последнего кадра, и живые вебинары.
Разбираемся, как провести урок в прямом эфире и что для этого нужно.
В Learme мы стараемся дать авторам возможность использовать силу онлайн-трансляций по максимуму: здесь можно добавлять в учебный курс и вебинары в записи, тщательно подготовленные и выверенные до последнего кадра, и живые вебинары.
Разбираемся, как провести урок в прямом эфире и что для этого нужно.
Вам понадобится: YouTube-канал с опцией встраивания видео в сторонние сайты
Шаг 1: создайте и настройте свой авторский брендированный канал
Для этого нужен аккаунт Google.
У вас он уже есть? Отлично, авторизуйтесь здесь: youtube.com
Для этого нажмите кнопку «Войти» в правом верхнем углу окна браузера.
У вас он уже есть? Отлично, авторизуйтесь здесь: youtube.com
Для этого нажмите кнопку «Войти» в правом верхнем углу окна браузера.
В открывшейся форме авторизации введите адрес электронной почты, затем нажмите кнопку«Далее».
Подтвердите паролем, что это вы, снова нажав «Далее».
Готово!
Нет аккаунта Google?
Заводите его прямо тут же, нажав «Создать аккаунт» >>
Подтвердите паролем, что это вы, снова нажав «Далее».
Готово!
Нет аккаунта Google?
Заводите его прямо тут же, нажав «Создать аккаунт» >>
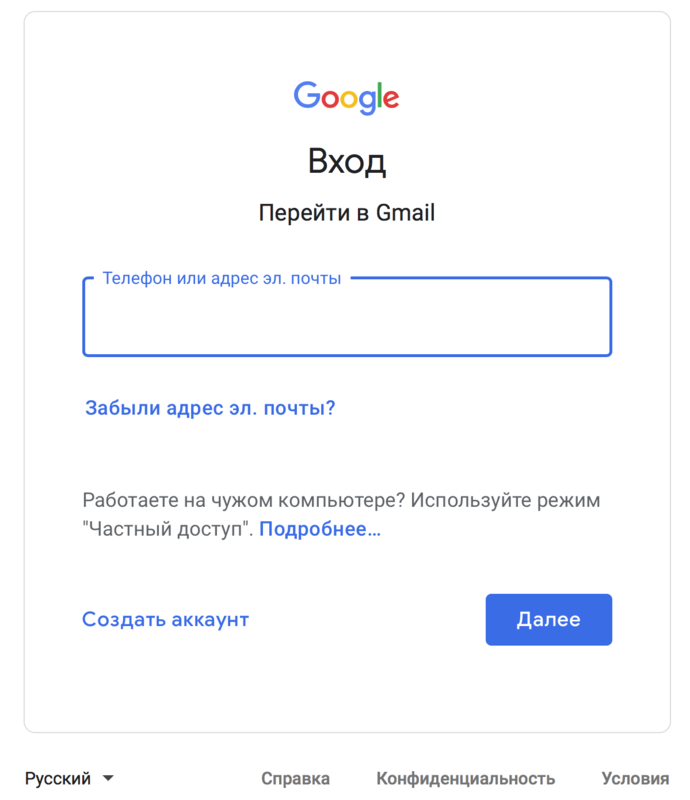
Важно:
для создания нового аккаунта вам понадобится номер мобильного телефона, который вы ранее не использовали для регистрации в Google
Как правило, у пользователей личных аккаунтов Google уже есть личные каналы на YouTube, но для видеоконтента онлайн-курса лучше иметь отдельный.
Если вы только что зарегистрировали аккаунт, и других каналов у вас пока нет, просто нажмите «Создать канал».
Внимание: сначала Google предложит вам создать связанную с каналом страницу социального сервиса Google+, то есть готовый инструмент продвижения канала, о котором часто забывают.
Выберите для страницы название (например, то же самое, что и для будущего канала, логично же?) и нажмите «Создать».
Если вы только что зарегистрировали аккаунт, и других каналов у вас пока нет, просто нажмите «Создать канал».
Внимание: сначала Google предложит вам создать связанную с каналом страницу социального сервиса Google+, то есть готовый инструмент продвижения канала, о котором часто забывают.
Выберите для страницы название (например, то же самое, что и для будущего канала, логично же?) и нажмите «Создать».
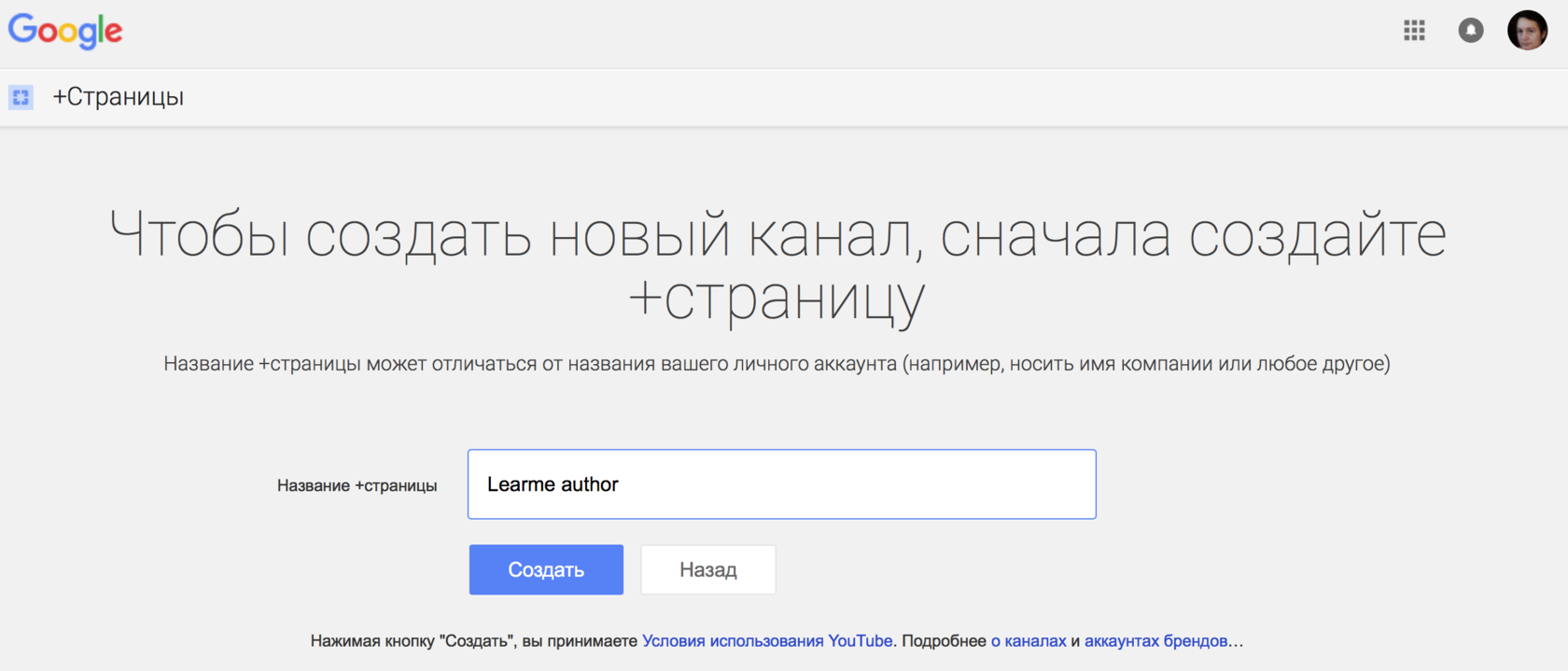
Если у вас уже есть личный канал YouTube, в левой колонке меню на главной странице YouTube кликните «Настройки», и во вкладке «Аккаунт» открывшегося экрана настроек найдите опцию «Показать все каналы или создать новый».
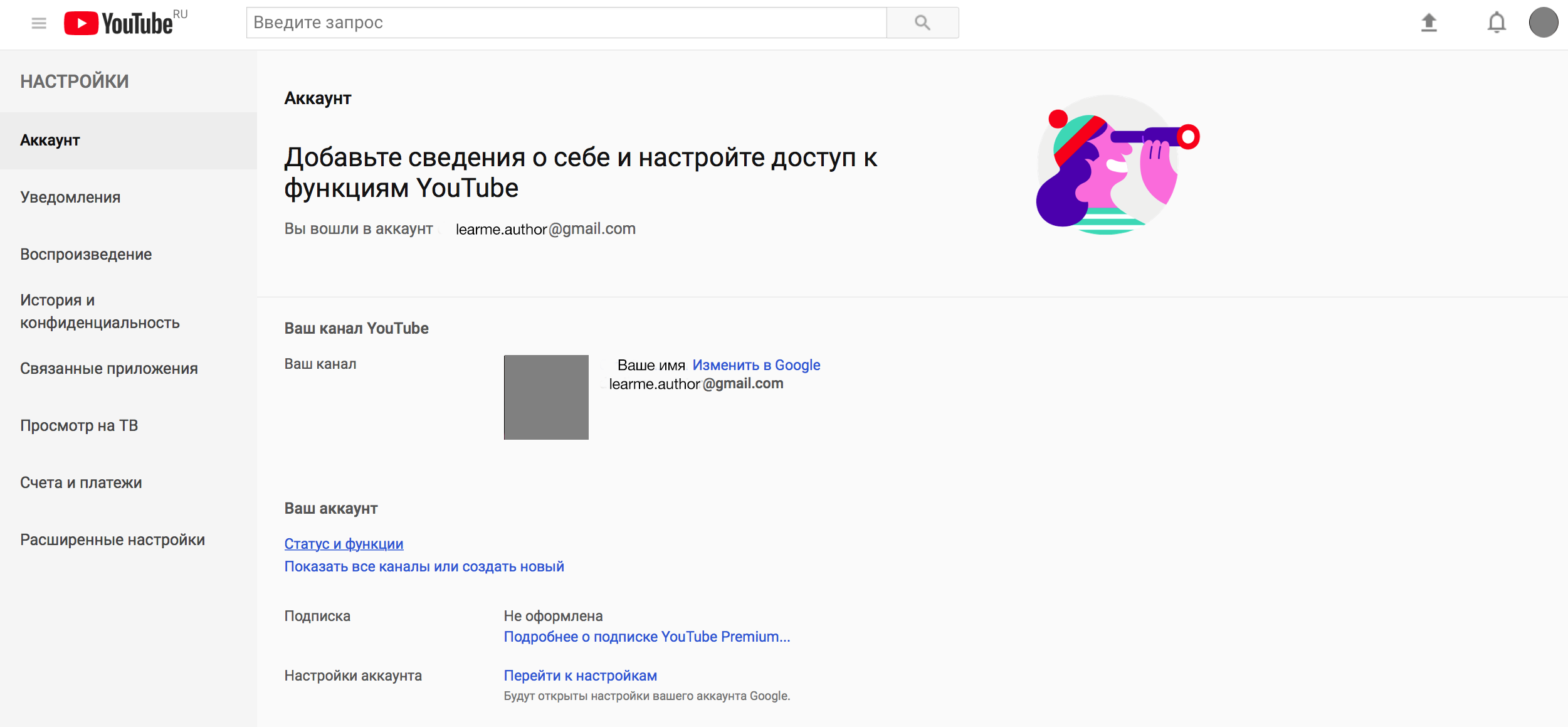
Теперь при каждом вашем новом входе в сервис youtube.com предложит вам выбор: авторизоваться при помощи личного аккаунта либо при помощи любой страницы, связанной с любым из ваших видеоканалов.
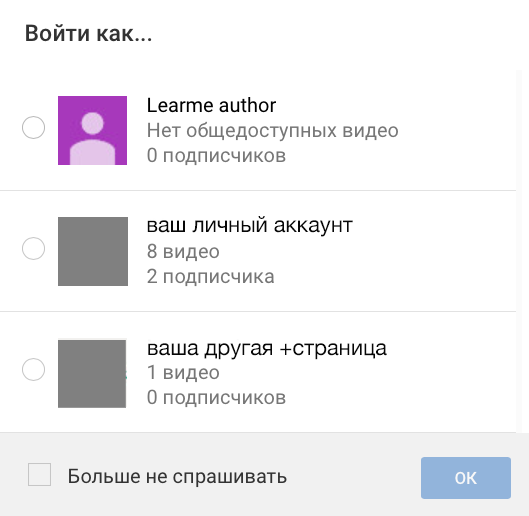
Если вы отметите нужный вариант входа и поставите галочку «Больше не спрашивать», видеоканал для онлайн-курса будет открываться при каждом новом входе по умолчанию
Авторизовались при помощи +страницы нового канала?
Кликните по иконке своего профиля справа в верхнем меню и выберите «Мой канал» >>
В открывшемся окне нажмите «Настроить вид канала»
Кликните по иконке своего профиля справа в верхнем меню и выберите «Мой канал» >>
В открывшемся окне нажмите «Настроить вид канала»
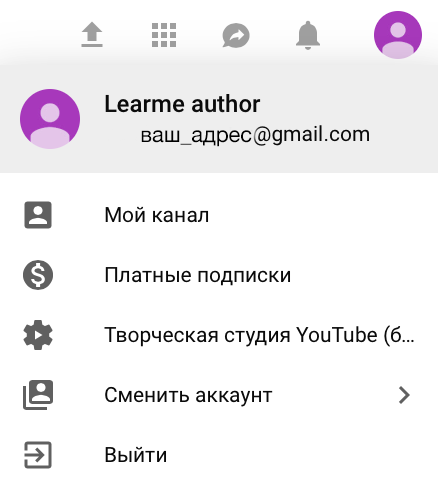

В открывшейся форме назовите свой канал, и помните: правильно выбранное имя тоже приносит зрителей. Там есть подсказки.
Позже этот и другие параметры можно изменять в настройках аккаунта: https://www.youtube.com/account
или в расширенной панели установок канала: https://www.youtube.com/advanced_settings
Позже этот и другие параметры можно изменять в настройках аккаунта: https://www.youtube.com/account
или в расширенной панели установок канала: https://www.youtube.com/advanced_settings
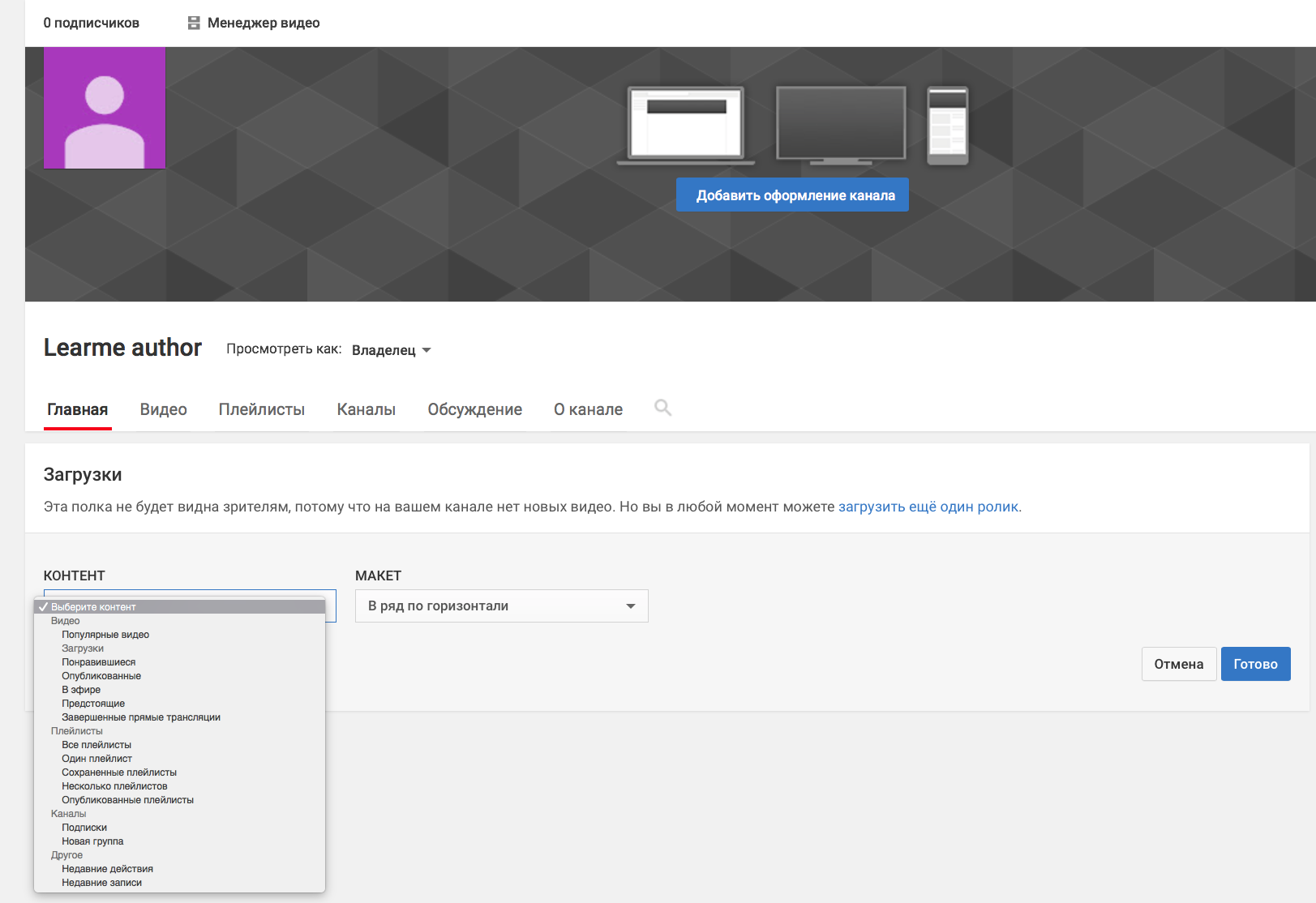
Теперь оформим подачу только что созданного канала для зрителей.
Брендирование вещь важная, поэтому на вкладке «Главная» (она открывается по умолчанию) YouTube сразу предложит добавить вашему каналу оформление: заставку (например, логотип онлайн-школы либо ваш портрет как создателя контента) и фоновое изображение. Да, набор готовых фонов есть, и на первое время может вас выручить, но лучше загрузить уникальную фотографию или рисунок.
Каких размеров?
Фон будет хорошо смотреться, если размеры картинки не меньше 2560 пикселей (это ширина) на 1440 (это высота).
Картинки других пропорций лучше скадрировать заранее.
Внимание: на мобильный устройствах YouTube покажет пользователям лишь часть этого изображения размером 1546 на 423 пикселя строго по центру фона, так что всё важное (и заметное) должно быть там.
Как представиться подписчикам?
Обязательно расскажите о своем курсе, кликнув на вкладку «О канале».
Добавьте здесь описание контента и вашего проекта в целом, укажите страну (это влияет на выбор языка по умолчанию), а также адрес электронной почты для деловых запросов и ссылки: например, на ваш сайт или на онлайн-курс, размещенный на платформе Learme.
Что ещё?
Пока вы на странице своего канала YouTube:
https://www.youtube.com/channel/буквенныйкодвашегоканалалатиницей
(так его адрес будет выглядеть в браузере), проверьте все настройки и включите то, что сочтете нужным.
Кстати о названии канала: вы можете использовать его собственный легко запоминающийся URL. Как? Ссылка на соответствующую статью справочного раздела Google есть в расширенных настройках аккаунта.
Брендирование вещь важная, поэтому на вкладке «Главная» (она открывается по умолчанию) YouTube сразу предложит добавить вашему каналу оформление: заставку (например, логотип онлайн-школы либо ваш портрет как создателя контента) и фоновое изображение. Да, набор готовых фонов есть, и на первое время может вас выручить, но лучше загрузить уникальную фотографию или рисунок.
Каких размеров?
Фон будет хорошо смотреться, если размеры картинки не меньше 2560 пикселей (это ширина) на 1440 (это высота).
Картинки других пропорций лучше скадрировать заранее.
Внимание: на мобильный устройствах YouTube покажет пользователям лишь часть этого изображения размером 1546 на 423 пикселя строго по центру фона, так что всё важное (и заметное) должно быть там.
Как представиться подписчикам?
Обязательно расскажите о своем курсе, кликнув на вкладку «О канале».
Добавьте здесь описание контента и вашего проекта в целом, укажите страну (это влияет на выбор языка по умолчанию), а также адрес электронной почты для деловых запросов и ссылки: например, на ваш сайт или на онлайн-курс, размещенный на платформе Learme.
Что ещё?
Пока вы на странице своего канала YouTube:
https://www.youtube.com/channel/буквенныйкодвашегоканалалатиницей
(так его адрес будет выглядеть в браузере), проверьте все настройки и включите то, что сочтете нужным.
Кстати о названии канала: вы можете использовать его собственный легко запоминающийся URL. Как? Ссылка на соответствующую статью справочного раздела Google есть в расширенных настройках аккаунта.
Несколько советов:
1. Если ваша аудитория находится в разных странах и говорит на разных языках, используйте перевод сведений о канале, кликнув по подсказке.
2. Комментарии зрителей к вашему видеоконтенту можно предварительно модерировать: выберите эту опцию из выпадающего меню.
3. И не забудьте включить функцию «Обзор». Зачем она?
Подписавшимся на канал вы предложите загруженные видео именно в том порядке, который важен для восприятия контента в рамках учебного курса.
4. А для новых зрителей можете создать видеотрейлер канала: это выигрышно.
1. Если ваша аудитория находится в разных странах и говорит на разных языках, используйте перевод сведений о канале, кликнув по подсказке.
2. Комментарии зрителей к вашему видеоконтенту можно предварительно модерировать: выберите эту опцию из выпадающего меню.
3. И не забудьте включить функцию «Обзор». Зачем она?
Подписавшимся на канал вы предложите загруженные видео именно в том порядке, который важен для восприятия контента в рамках учебного курса.
4. А для новых зрителей можете создать видеотрейлер канала: это выигрышно.
Шаг 2: подтвердите аккаунт YouTube, подключите личный канал YouTube к рекламным возможностям AdSense и настройте бизнес-аккаунт
Кликните по иконке своего профиля справа в верхнем меню и выберите «Творческая студия» (справа от шестерёнки) >>
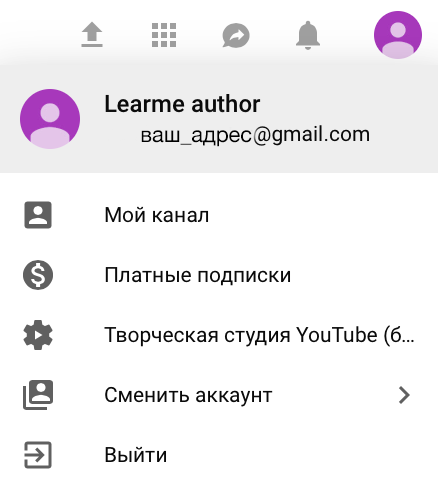
У нового пользователя и автора канала пока не подтверждён аккаунт, и поэтому многие нужные нам функции недоступны:
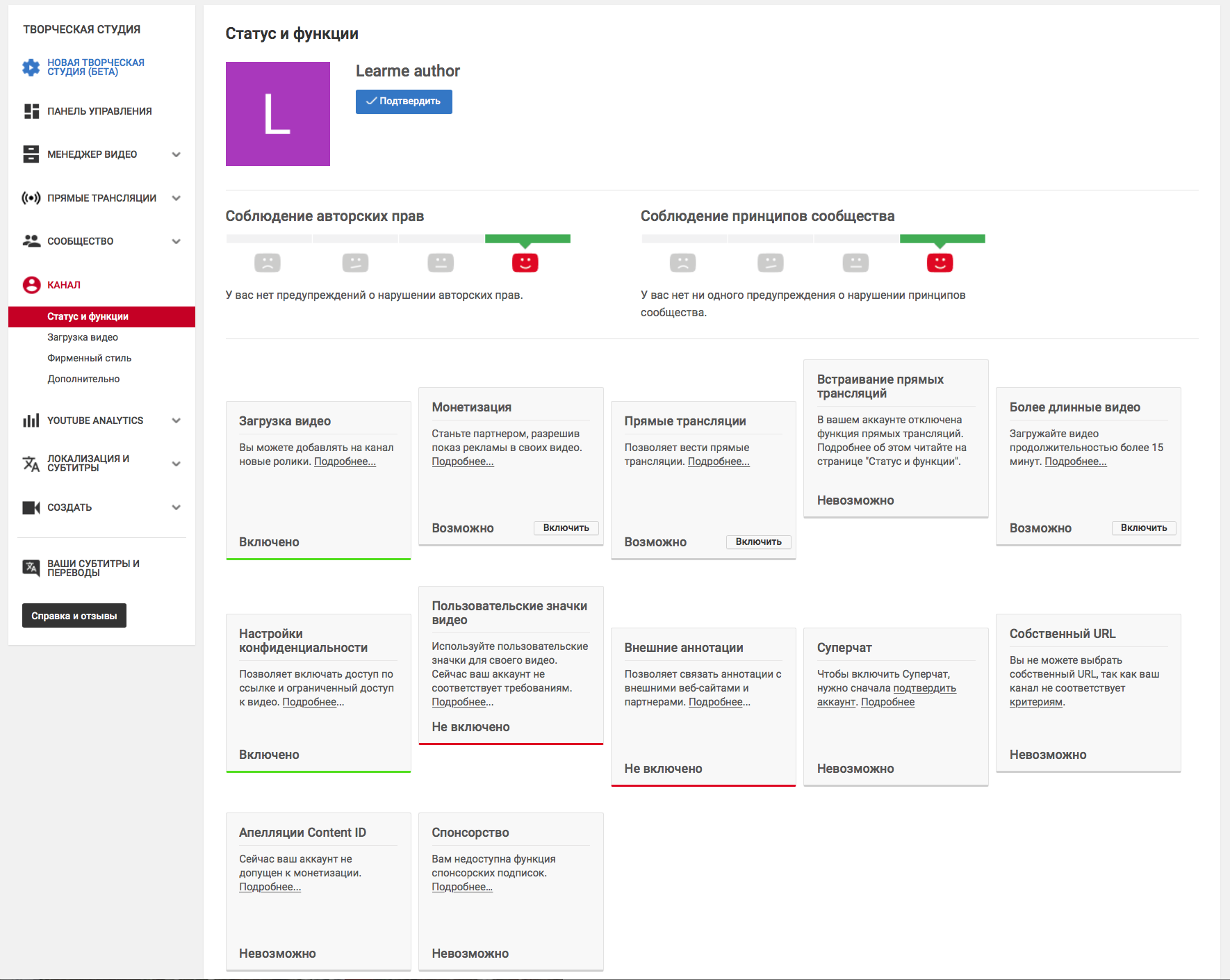
Подтвердите аккаунт, нажав кнопку.
Заполните все необходимые поля и выберите опции в открывшейся форме на первом этапе (например, получить код подтверждения по sms в телефоне, указав его номер). На втором шаге введите присланный шестизначный код.
Есть! «Продолжить»… и теперь в окне «Прямые трансляции» жмите кнопку «Включить».
Доступ к функции прямых трансляций появится в течение 24 часов после одобрения, статус «Возможно» сменится сначала предупреждением «Заявка на рассмотрении», а затем «Включено».
Заполните все необходимые поля и выберите опции в открывшейся форме на первом этапе (например, получить код подтверждения по sms в телефоне, указав его номер). На втором шаге введите присланный шестизначный код.
Есть! «Продолжить»… и теперь в окне «Прямые трансляции» жмите кнопку «Включить».
Доступ к функции прямых трансляций появится в течение 24 часов после одобрения, статус «Возможно» сменится сначала предупреждением «Заявка на рассмотрении», а затем «Включено».
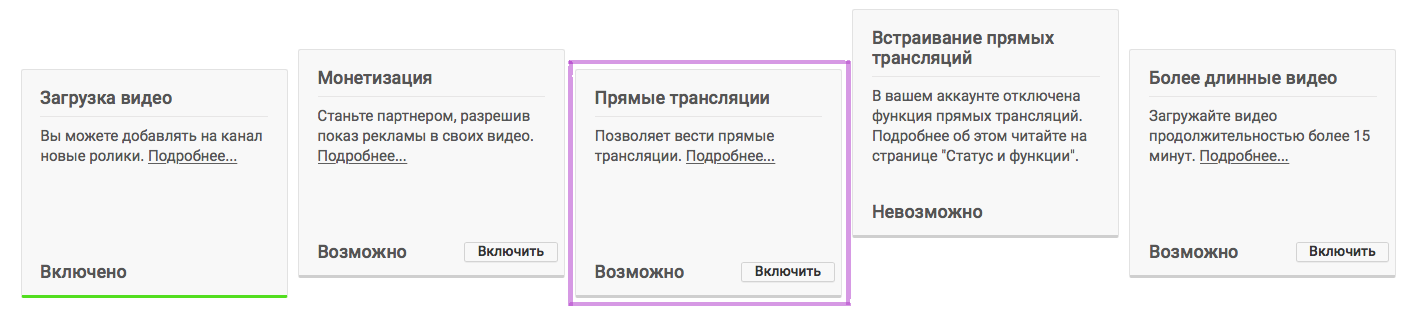
Теперь точно так же подайте заявку для подключения функции «Монетизация» в два шага:
1. Зарегистрироваться в партнёрской программе YouTube c получением статуса подтверждённого партнёра
2. Связать канал с аккаунтом AdSense: после перенаправления на сайт AdSense внесите необходимую информацию.
Обратите внимание: ссылка на ваш канал появится там автоматически под записью «Ваш сайт», добавлять вручную ничего не нужно.
После этого в окне «Статус встраивания прямых трансляций» в течение 24 часов должна появиться надпись «Включено».
1. Зарегистрироваться в партнёрской программе YouTube c получением статуса подтверждённого партнёра
2. Связать канал с аккаунтом AdSense: после перенаправления на сайт AdSense внесите необходимую информацию.
Обратите внимание: ссылка на ваш канал появится там автоматически под записью «Ваш сайт», добавлять вручную ничего не нужно.
После этого в окне «Статус встраивания прямых трансляций» в течение 24 часов должна появиться надпись «Включено».
Главное: включить монетизацию
обязательно!
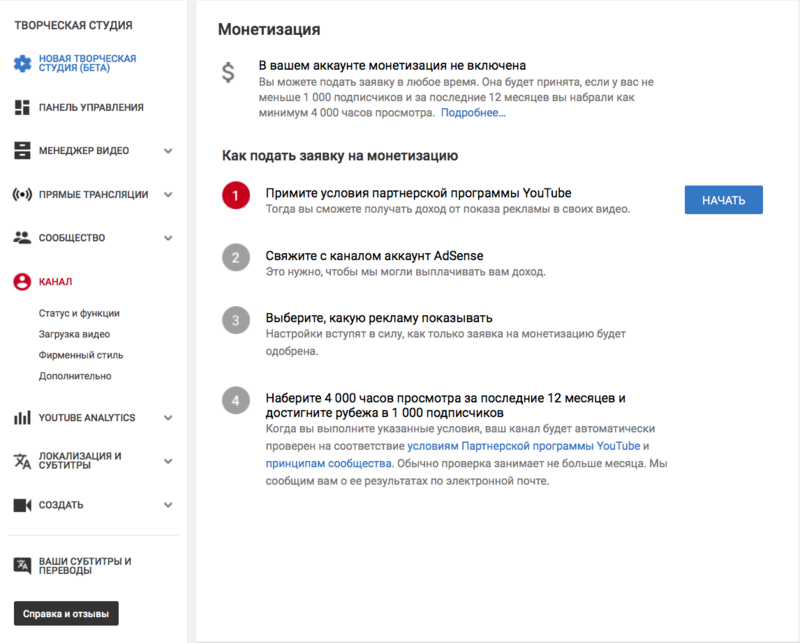
Есть ли другие способы активировать встраивание трансляций?
Да, если вы используете для трансляций канал, который уже активен больше года либо на нём уже более 1000 подписчиков.
Да, если вы используете для трансляций канал, который уже активен больше года либо на нём уже более 1000 подписчиков.
Теперь вам доступны обе функции, необходимые для поведения живых вебинаров: «Прямые трансляции» и «Встраивание прямых трансляций».
Проверить это можно в настройках вашего канала «Статус и функции» или прямо по ссылке https://www.youtube.com/features
Проверить это можно в настройках вашего канала «Статус и функции» или прямо по ссылке https://www.youtube.com/features
Шаг 3: соединяем возможности прямых трансляций и платформы Learme
Перейдите в своём YouTube-канале в творческую студию: в 2019 году сервис запустил бета-версию её оформления, сохранив все функции. Вернуться к классическому интерфейсу студии можно через левое меню страницы вашего канала.
Откройте раздел «Прямые трансляции», выберите «Все трансляции» и нажмите кнопку «Создать трансляцию» (она справа вверху).
Быстрый способ: использовать в браузере ссылку https://www.youtube.com/my_live_events
Откройте раздел «Прямые трансляции», выберите «Все трансляции» и нажмите кнопку «Создать трансляцию» (она справа вверху).
Быстрый способ: использовать в браузере ссылку https://www.youtube.com/my_live_events
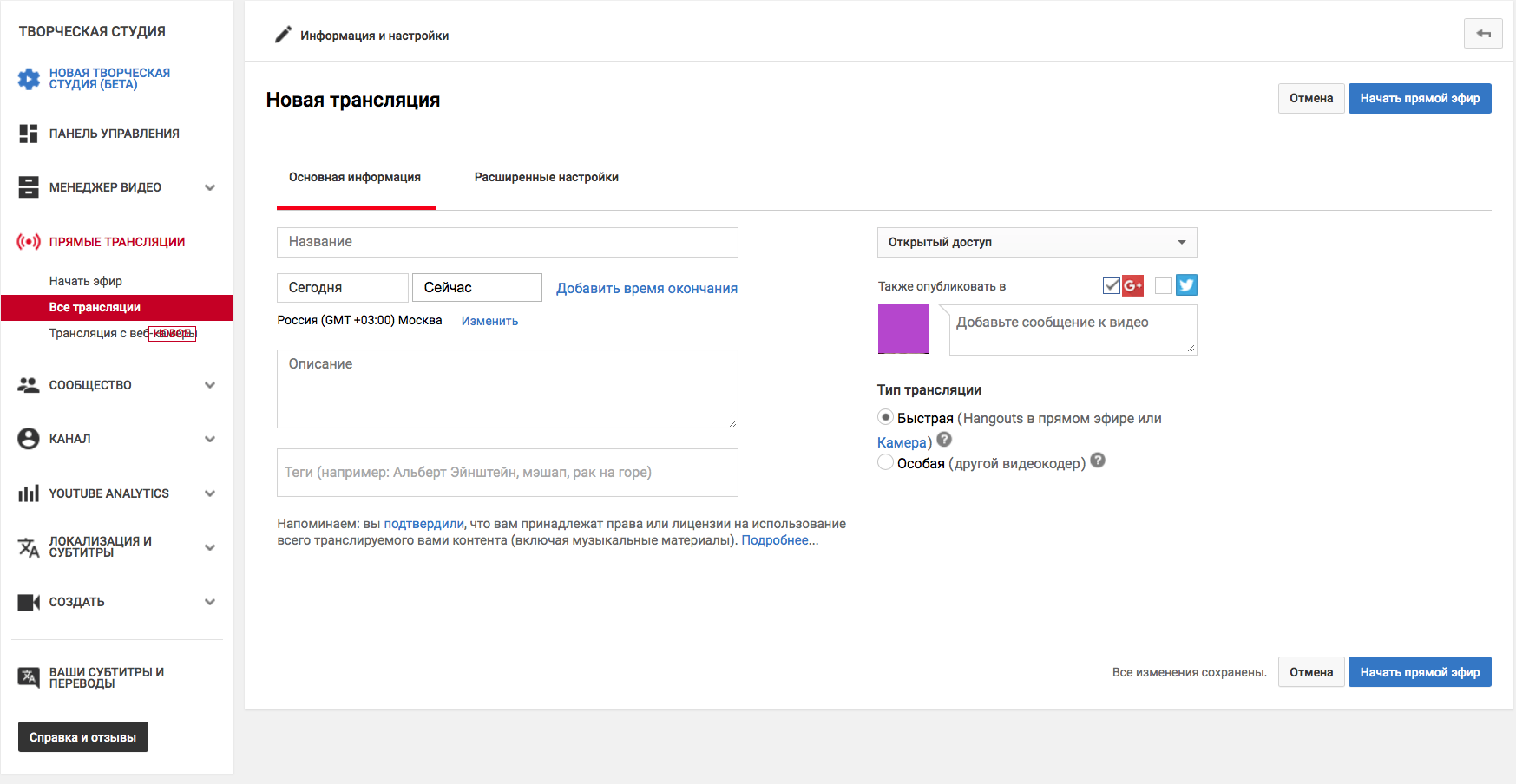
Введите основную информацию на первой вкладке:
- дайте трансляции внятное и интересное название
- настройте время старта и окончания эфира
- выберите доступ по ссылке
- укажите тип трансляции «Быстрая»
Затем перейдите на вкладу «Расширенные настройки» и поставьте галочку в пункте «Настройки распространения»: «Разрешить встраивание видео».
Готово! Жмите кнопку «Начать прямой эфир» вверху справа и публикуйте видео: для этого скопируйте ссылку на трансляцию в строке браузера.
Теперь осталось вставить её в один из уроков вашего курса на Learme.
Создайте новый урок:
- дайте трансляции внятное и интересное название
- настройте время старта и окончания эфира
- выберите доступ по ссылке
- укажите тип трансляции «Быстрая»
Затем перейдите на вкладу «Расширенные настройки» и поставьте галочку в пункте «Настройки распространения»: «Разрешить встраивание видео».
Готово! Жмите кнопку «Начать прямой эфир» вверху справа и публикуйте видео: для этого скопируйте ссылку на трансляцию в строке браузера.
Теперь осталось вставить её в один из уроков вашего курса на Learme.
Создайте новый урок:
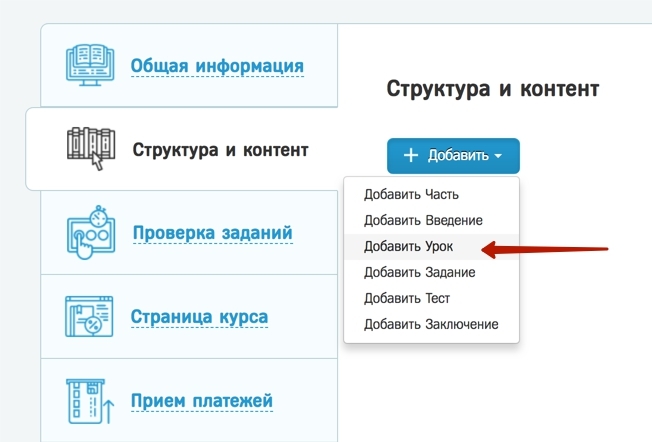
В разделе «Видео» в настройках урока вставьте скопированную из YouTube ссылку. Заполните остальные параметры урока: название, описание урока, ссылки на дополнительные материалы и т.д.
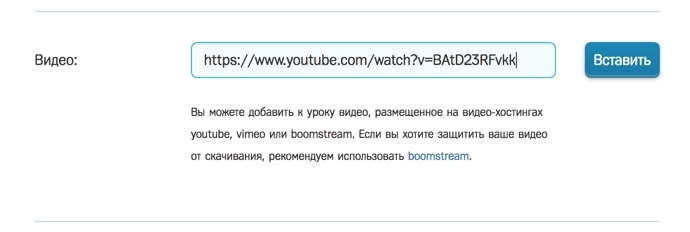
Не забудьте включить «Комментарии к уроку»: это здесь же, в самом низу страницы, выберите режим комментариев «Чат».
Опубликуйте и сохраните урок.
Затем вернитесь в свой YouTube канал и, подготовив всё необходимое (об этом чуть ниже), выходите в эфир нажатием кнопки «Начать прямой эфир».
Опубликуйте и сохраните урок.
Затем вернитесь в свой YouTube канал и, подготовив всё необходимое (об этом чуть ниже), выходите в эфир нажатием кнопки «Начать прямой эфир».
Вот что у вас должно получиться: это страница урока, как её будет видеть ученик.
Для просмотра вебинаров в режиме YouTube-трансляции не требуется установки никаких приложений на мобильный телефон или планшет. Всё работает с любого устройства у каждого учащегося. Отлично!
Для просмотра вебинаров в режиме YouTube-трансляции не требуется установки никаких приложений на мобильный телефон или планшет. Всё работает с любого устройства у каждого учащегося. Отлично!
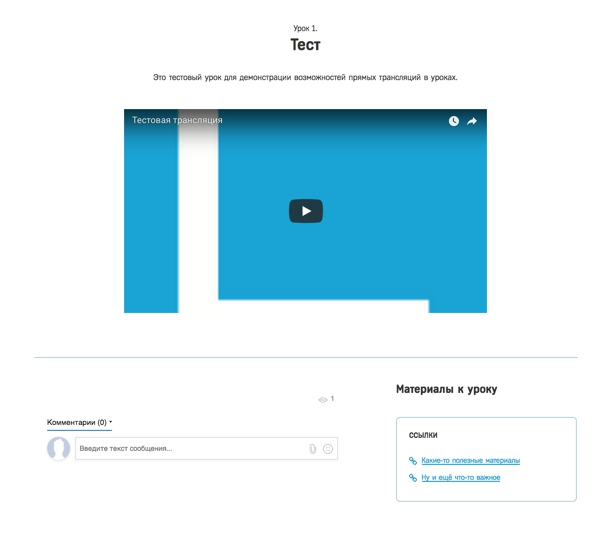
А что с записью трансляции?
После того, как вы завершите прямую трансляцию, ничего делать не нужно, YouTube создаст запись автоматически. На этой же странице урока после эфира она и останется. Это очень удобно для тех, кто пропустит ваш живой вебинар.
Опоздавшие ученики могут начать смотреть с самого сначала, перемотав эфир немного назад. Тоже удобно!
И ещё пара деталей, которые нужно учесть:
1. Специфика YouTube-трансляций в том, что ваши ученики могут слышать и видеть вас с задержкой в 20 секунд или полминуты.
И если вы задаете аудитории вопросы, будьте готовы учесть это, прежде чем расстраиваться по поводу отсутствия комментариев. Просто переведите дух.
2. Над комментариями вам будет доступен счётчик зрителей онлайн.
Их число обычно несколько ниже реального, если какие-то ученики долгое время не проявляли активности за компьютером.
После того, как вы завершите прямую трансляцию, ничего делать не нужно, YouTube создаст запись автоматически. На этой же странице урока после эфира она и останется. Это очень удобно для тех, кто пропустит ваш живой вебинар.
Опоздавшие ученики могут начать смотреть с самого сначала, перемотав эфир немного назад. Тоже удобно!
И ещё пара деталей, которые нужно учесть:
1. Специфика YouTube-трансляций в том, что ваши ученики могут слышать и видеть вас с задержкой в 20 секунд или полминуты.
И если вы задаете аудитории вопросы, будьте готовы учесть это, прежде чем расстраиваться по поводу отсутствия комментариев. Просто переведите дух.
2. Над комментариями вам будет доступен счётчик зрителей онлайн.
Их число обычно несколько ниже реального, если какие-то ученики долгое время не проявляли активности за компьютером.
Как подготовиться к трансляции
Заранее откройте:
1. Презентацию, подготовленную в PowerPoint, Keynote, Acrobat Reader или похожих программах либо в облачных сервисах по работе с документами.
Формат .pdf полезен, если во время трансляции показ слайдов из .ppt сопровождается миганием. Поэтому протестируйте презентацию до объявленного вебинара в пробном эфире и при необходимости смените формат.
Переведите её в режим чтения/демонстрации (PowerPoint делает это по умолчанию), скрыв все элементы управления.
2. Hangout для прямого эфира.
3. Урок из вашего курса на Learme с окном плеера видео и комментариями в чате.
Когда вы демонстрируете презентацию в ходе трансляции, слайды останутся в записи после завершения живого урока.
Чтобы вам было удобно общаться в чат со слушателями, одновременно транслируя презентацию или готовое видео в эфире, советуем перед началом вебинара организовать окна на рабочем столе следующим образом:
1. Презентацию, подготовленную в PowerPoint, Keynote, Acrobat Reader или похожих программах либо в облачных сервисах по работе с документами.
Формат .pdf полезен, если во время трансляции показ слайдов из .ppt сопровождается миганием. Поэтому протестируйте презентацию до объявленного вебинара в пробном эфире и при необходимости смените формат.
Переведите её в режим чтения/демонстрации (PowerPoint делает это по умолчанию), скрыв все элементы управления.
2. Hangout для прямого эфира.
3. Урок из вашего курса на Learme с окном плеера видео и комментариями в чате.
Когда вы демонстрируете презентацию в ходе трансляции, слайды останутся в записи после завершения живого урока.
Чтобы вам было удобно общаться в чат со слушателями, одновременно транслируя презентацию или готовое видео в эфире, советуем перед началом вебинара организовать окна на рабочем столе следующим образом:
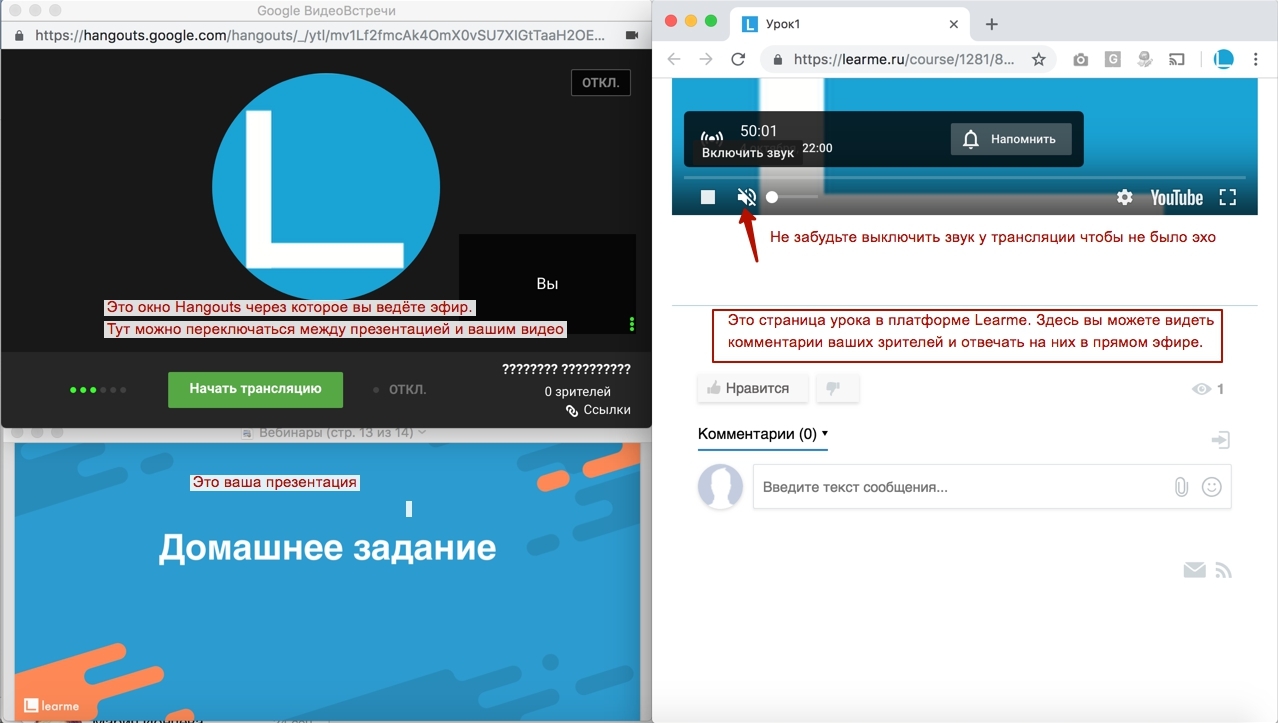
Удачных вебинаров!